The Fleet page allows you to view the details of your assets and their toll transponders in tabular form.
Navigate to Fleet
-jpeg.jpeg?width=650&height=50&name=Image%202023-08-04%20at%201-52-50%20PM%20(1)-jpeg.jpeg)
Click the Fleet tab in the page navigation menu to view asset details.
View Fleet
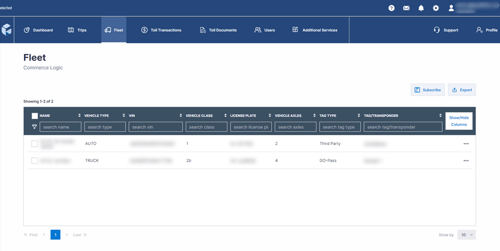
The Fleet page includes filters for sorting your assets by their attributes, billing status, or toll device details.
Each of your assets is posted here with the following fields:
-
Vehicle Name displays an asset’s name pulled from MyGeotab.
-
Vehicle Type will display TRUCK for all tractors, TRAILER for semi-trailers, and AUTO for all passenger and service vehicles.
-
VIN is the asset’s vehicle information number.
-
Vehicle Class shows the asset’s classification from 1 to 13.
-
Vehicle Weight
-
Vehicle Height
-
Vehicle Axles specifies the number of axles the asset has.
-
Vehicle Tires specifies the number of tires the asset has.
-
License Plate displays both the state and number associated with an asset’s license plate.
-
Vehicle ID is a unique ID assigned to each asset by tollogic™.
-
Tag Type shows the customer service center responsible for the toll transponder inside the asset.
-
Issuing Agency shows the issuer of the toll transponder.
-
Tag/Transponder shows the device ID of the toll transponder.
-
Device Plan shows the Geotab device plan inside the asset.
-
Date of Creation shows when the vehicle was added to MyGeotab.
-
Billing Status shows the asset’s tollogic™ subscription status. This includes all assets Subscribed, Unsubscribed, and Permanently Unsubscribed from tollogic™.
-
Billing Status Updated On shows when the asset’s subscription status was changed.
- GPS Reliability is a rating based on the number of times the GPS telematics device is successfully pinged per minute and per kilometer during all trips for an asset in the past 30 days.
Note: Unsubscribed vehicles are only shown on the Fleet page. Assets that are Unsubscribed and Permanently Unsubscribed will not be included in dashboard analytics nor will their toll transactions be tracked.
Filter Fleet
Type in the search bar at the top of any column, then press the Enter or Return key to filter the table based on your entries.
To remove individual filters, click X in the respective search box.
Customize Table View
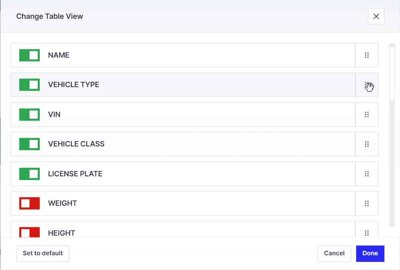
To show, hide or rearrange the fields in table view, click Show/Hide Columns in the top-right corner of the table. The Change Table View window will appear for you to customize the order and visibility of each field.
To rearrange the fields, click and hold the six dots on the right side of the field, then drag the field up or down.
To hide or show a field in the table, click the rectangular toggle button to the left of the field name. Green indicates the column is toggled on.
Click Set to default to restore default the default table view settings at any time, or Cancel to close the window without saving.
Click Done to close the window and save any changes.
Page Controls
-png.png?width=200&height=243&name=image-20230802-133011%20(1)-png.png)
You can view more assets (in the range of 10 to 150) on a single page by clicking the Show by box in the bottom-right corner and selecting the number of trips from the dropdown to display.
View Assets on Different Page
-png.png?width=300&height=58&name=image-20230802-133607%20(1)-png.png)
To navigate table pages, use the page numbers or the arrows in the bottom-left corner of the table.
Export Fleet
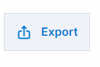
Click Export in the top-right corner of the table and the data will be downloaded to your local system in an Excel file.
Note: Only fields enabled in the Change Table View menu will be exported.